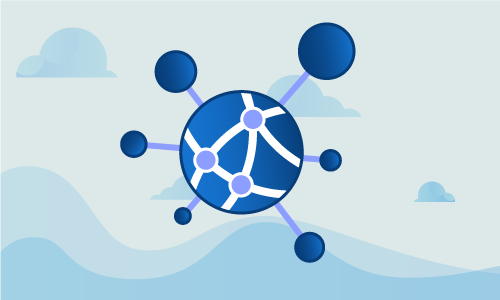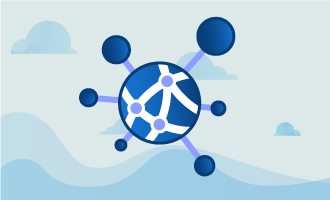How to Enable Multiple RDP Sessions in Windows 2012
The Remote Desktop Protocol, also known as RDP, enables remote desktop connections to be made to a machine. This protocol is proprietary to Microsoft and is executed in a typical client-host architecture, where one machine runs the RDP server software and the clients can connect if they have the necessary RDP client software. RDP has many useful applications, most commonly in that it allows users away from the office access their work stations when needed.
However, as RDP may be set to allow only one remote session at a time, it is useful to know how to enable multiple sessions to allow more users to connect. This tutorial will show you how you can accomplish exactly this in Windows 2012.
Getting Started
For the purposes of this tutorial, you will need the following:
• 1 Windows 12 RDP Server (Cloud Server or Dedicated Server)
Tutorial
If the RDP server is configured to only allow one session maximum, further users who try to connect to the RDP server will encounter an error while negotiating a connection. This error will present itself in the following message from RDP hanging indefinitely:
Configuring Remote Session...
As the RDP server can only allow one session, this message will hang for the second user and the connection will never complete. This problem can be fixed easily by enabling the option for multiple RDP sessions.
This issue occurs in the first place due to the limit Microsoft places on client editions of Windows for security reasons. If you have a server edition of Windows, you are unlikely to face this issue unless someone has set the RDP configuration to accept only one connection.
If you encounter the multiple session hang, you can fix it easily by changing two things in the RDP configuration. First, you will need to open an administrative session on the server. This means that you should have administrative rights to the system and be logged in as the administrative user.
Next, click on the button Start in order to bring up a prompt. Type the following into the prompt that appears and execute:
gpedit.msc
This brings up the Local Group Policy Editor. This utility manages the local network and contains the settings for remote sessions and remote session user limits. In the window for the Local Group Policy Editor, you will need to go through several tabs in order to find the relevant one for RDP policy.
Navigate through the menus that you see in the order below in order to open up the main RDP menu:
Computer Configuration > Administrative Templates > Windows Components > Remote Desktop Services
Once you have the main RDP menu open in the Local Group Policy Editor, you will need to go through two more tabs in order to find the connection limit settings. Locate these tabs:
Remote Desktop Session Host > Connections
After the Connections window opens, you will see a setting called Restrict Remote Desktop Services user to a single Remote Desktop Services session. This is the setting that is responsible for restricting the number of RDP sessions on your Windows 2012 node. In order to allow multiple remote connections, please make sure that this setting is set as:
Disabled
Afterwards, you will also need to add a value for the maximum number of connections. The responsible setting, Limit number of connections, is also in the Connections view. Change the value of this field to the following, or any desired number that fits your RDP usage purposes. For example if you have a large distributed landscape with a need for high concurrent remote connection density, then input a larger number. However, in the case that you have smaller operations, try to limit yourself to the exact number of connections you can expect at any time in order to not overload the server in unexpected cases. For a start while you evaluate your multiple remote connection usage, set the value to:
999999
To test that the new setup is allowing multiple connections correctly, try to login again to RDP with multiple users. If the connection for the second user does not hang, you have succeeded.
Conclusion
With your Windows 12 server now configured to allow multiple RDP sessions, clients will no longer encounter the indefinite hanging issue when trying to connect in bulk. If this quick guide was useful to you, why not share it with your friends?

 Call us at 1-888-GTCOMM1
Call us at 1-888-GTCOMM1