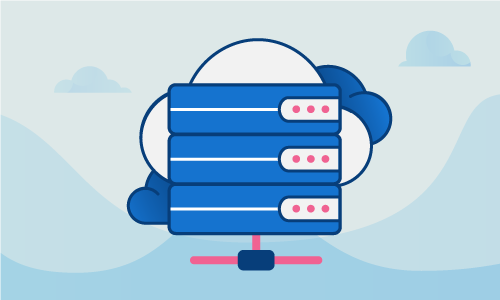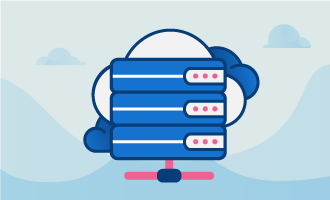How to Install Webmin on Ubuntu 14/16
At its core, Webmin is a simple web server that functions as a system administration tool for Unix-like systems. The CGI programs built into Webmin directly update system files without the use of the terminal. Operating system internals, including user access and service parameters, can be configured with Webmin. It can also be used to configure and control apps that provide essential services through the server such as DNS, the Apache HTTP Server, PHP, and various file sharing protocols. Webmin can function as the primary system administration interface for users who manage servers but would rather not have to do so from the command line.
This tutorial will guide you through the installation of Webmin on servers using either Ubuntu 14 or Ubuntu 16.
Getting Started
To complete this guide, you will need the following:
• 1 Node (Cloud Server or Dedicated Server) running Ubuntu 14 or Ubuntu 16.
• All commands should be run as the root user
Install Webmin
The simplest way to install Webmin is to use the apt-get command. For this to work, the repository that contains Webmin must be in your sources.list file.
To add Webmin to your sources.list file, you must first open the sources.list file with a text editor:
nano /etc/apt/sources.list
If you are using nano, as we do, you can use Ctrl-W then Ctrl-V to move the cursor to the end of the file. Append the following two lines to the file:
deb http://download.webmin.com/download/repository sarge contrib
deb http://webmin.mirror.somersettechsolutions.co.uk/repository sarge contrib
Once the lines are added, save the file and close it.
Ubuntu should not allow you to install anything from the source repository you have had added until that repository has been identified as a trusted source. To establish this trust, you need to import the Webmin GPG key to apt using this command:
wget http://www.webmin.com/jcameron-key.asc
apt-key add jcameron-key.asc
Next, update the repository list used by apt-get so that it will read the most recent version of the sources.list file you just created:
apt-get update
Finally, use the following command to install Webmin:
apt-get install webmin
You may need to enter y to confirm the installation.
Access Webmin
Webmin should start automatically once it is installed. Access to Webmin can be gained through any modern web browser. Webmin operates with SSL/TLS enabled because it has direct access to files used to configure your server (e.g. /etc/passwd).
To connect to Webmin’s login page, use HTTPS to access your Ubuntu server’s IP address on port 10000 as follows:
https://your_ip:10000
You may receive a prompt indicating the SSL certificate being used to access Webmin is not trusted. Webmin has created a self-signed SSL certificate. You may safely ignore this prompt.
Use your root user for the server to log in:
Login: root
Password: your root password
Webmin will access your system’s user configuration files and verify that you are a legitimate user on your server. Remember to protect your sign-in credentials so that Webmin cannot be used to attack your server.
Conclusion
Webmin is now deployed. You can now use it create new users, change user passwords, install the Apache Webserver module, and so much more. Webmin can even be configured to control multiple servers from a single interface. If this guide was helpful to you, kindly share it with others who may also be interested.

 Call us at 1-888-GTCOMM1
Call us at 1-888-GTCOMM1