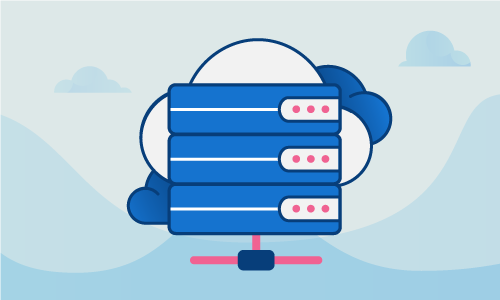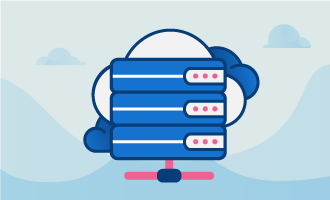Softaculous is a script library that functions as an auto installer for web applications. The automatic installation scripts provided by Softaculous are executed as administrative actions with website control panels such as cPanel, and do tasks such as adjust permissions, install additional software, and modify configuration files and database tables. Such website control panels serve as interfaces provided by hosting companies to manage their services in a single place. Some of the many apps in the Softaculous repository include popular services such as WordPress and Drupal, as well as Joomla and even eCommerce offerings. For this reason, Softaculous can be a very useful tool for server administrators by simplifying the work they have to do manually during installations.
The focus of this tutorial is setting up Softaculous to work with WebHost Manager (WHM), which is the web-based server administration tool for cPanel, in order to be able to perform installations.
Getting Started
To complete this guide, you will need the following:
• 1 Linux server (Cloud Server or Dedicated Server) with cPanel/WHM
Note that ionCube Loader must be enabled. If it is not, the first part of the tutorial below details how to enable this PHP extension in order to be able to use Softaculous. You may also need root access depending on which directory you choose to do the installation from on your server.
Tutorial
Before we can install Softaculous, the ionCube Loader must be enabled. This is a PHP extension that handles the execution and reading of encoded files, and must be selected in order to use ionCube secured and encoded PHP files. To enable ionCube Loader, do the following steps in your WHM:
1. Login to your WHM as root
2. Navigate to Server Configuration > Tweak Settings > PHP
3. Select ionCube in the options for the cPanel PHP loader
4. Click on the Save button
If your server has a firewall, don’t forget to allow access to the download packages from *.softaculous.com by whitelisting the relevant Softaculous mirror domains used for the script packages:
api.softaculous.com (IP : 216.18.221.243)
s1.softaculous.com (IP : 192.99.110.112)
s2.softaculous.com (IP : 76.164.222.115)
s3.softaculous.com (IP : 76.164.201.252)
s4.softaculous.com (IP : 138.201.24.83)
s7.softaculous.com (IP : 104.250.159.187)
With ionCube Loader enabled, the WHM is ready to have Softaculous installed and configured. Access your server and in any directory, download the install script for Softaculous using the command wget. This command fetches the install script which is an executable file and saves it to your current directory.
wget -N http://files.softaculous.com/install.sh
This install script must be given full permissions so that it can execute correctly when installing Softaculous. Use chmod to modify its permissions to 755 as shown below. You may have to use sudo chmod 755 install.sh if you are not root.
chmod 755 install.sh
Now that the install.sh file has the correct permissions of 755, launch the install script from the directory it is in in order to install Softaculous:
./install.sh
Note that if you want to use Softaculous with a proxy, you can pass these settings to it when launching the installation script by instead typing the following, replacing the uppercase fields with your own proxy values:
./install.sh proxy proxy_ip=YOUR_IP:PORT proxy_auth=USERNAME:PASSWORD
When the installation process is complete, a message will appear containing the following line of text as well as further information about its installation location and receiving updates from the Softaculous team:
Congratulations, Softaculous was installed successfully
After this message, Softaculous is available in your WHM and ready to be used by cPanel clients. To configure the auto installer, return to your WHM control panel. In the search bar, type:
Softaculous
Pressing enter should locate Softaculous for you. You can also find it under the menu for Plugins > Softaculous – Instant Installs in the WHM Panel. If you have a WHM version older than 11, Plugins will instead show as Add-Ons. In the Plugins/Add-Ons view, click on:
Softaculous - Instant Installs
To confirm the successful installation, clicking the button above should take you to the Softaculous landing page containing news and information about your Softaculous software version. In the case that you have suPHP enabled on your server, Softaculous must be further configured, otherwise your installation is complete. suPHP is another tool for the execution of PHP scripts that concerns their authorizations to run on the server.
If you do have suPHP, you must configure Softaculous to work with it by doing the following steps. Start in the Softaculous landing page from the previous step.
1. Navigate to the Settings tab
2. Set CHMOD Files to 0644
3. Set CHMOD Directories to 0755
All applications that are installed through Softaculous can also be uninstalled through the same view in the plugin, making all aspects of the process as easy as possible.
Conclusion
That is all you need to know have access to the auto installations that Softaculous provides. Don’t forget that since Softaculous is primarily a paid service, the free version will not have the same app variety as the professional version. However, even the free version is still useful for the ease-of-use when installing web applications for server administrators. The full list of applications available can be found on the Softaculous website for those that are curious. If this guide was useful to you, feel free to even share it with your friends!

 Call us at 1-888-GTCOMM1
Call us at 1-888-GTCOMM1