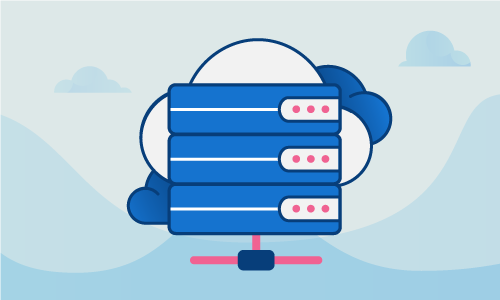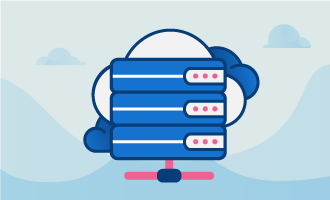How to Install Sentora Control Panel on CentOS 7
If you like the power of cPanel but would prefer a free and open source alternative, Sentora may be just what you’re looking for. Sentora is targeted at web hosts, Fast, easy setup scripts make installation a breeze. An integrated module system simplifies the process of installing any number of third-party packages, and supports extensibility to custom apps and technologies. It is well-supported with a helpful community, and does not restrict your ability to use or upgrade it in any way.
Getting Started
To complete this guide, you will need the following:
• 1 Node (Cloud Server or Dedicated Server) running a clean installation of CentOS 7.
• Root access to your server
When complete, you’ll be running Sentora and can install any number of additional apps directly from its control panel.
Tutorial
We’ll begin by updating all installed packages. This step, which should be performed regularly, pulls in any current bugfixes and security patches.
yum -y update && shutdown -r now
It requires a base set of default packages to be installed. We’ll apply those now.
yum -y install nano wget
SELinux, while a good security feature, can make managing a Linux server more difficult. SELinux administration is out of scope for this tutorial, so we’ll disable it for purposes of getting your control panel running more quickly.
setenforce 0
sed -i 's/enforcing/disabled/' /etc/sysconfig/selinux
Sentora is installed via its own installation script. We’ll download that script here, and make it executable so we can run it.
wget http://sentora.org/install
chmod +x install
Start the installation script, which will perform the remaining steps necessary on the command line.
./install
The installation process prompts for a few configuration details:
• Select your continent
• Select your country
• Select the time zone
• The dns you will use for Sentora control panel
• The IP used for Sentora control panel
When finished, you’ll see your login information and MySQL credentials. You’ll also be asked to reboot your server. Do so after you’ve saved these details in a secure place.
########################################################
Congratulations Sentora has now been installed on your
server. Please review the log file left in /root/ for
any errors encountered during installation.
Login to Sentora at http://dns.yourdomain.com
Sentora Username : zadmin
Sentora Password : 4eAbXNIBsJwYqa4j
MySQL Root Password : jD4SrjvlPv8iXCLA
MySQL Postfix Password : mdhjpgFCXHjM03iq
MySQL ProFTPd Password : cdbSySZ89nXxSXn4
MySQL Roundcube Password : IdfGTpXvWdnlG5Ez
(theses passwords are saved in /root/passwords.txt)
########################################################
Restart your server now to complete the install (y/n)?
It is now time to access Sentora’s web-based information with the information you’ve just recorded. When your server is booted up, access http://dns.yourdomain.com. Use the username “zadmin” and the password recorded earlier.
http://dns.yourdomain.com
Sentora Username : zadmin
Sentora Password : 4eAbXNIBsJwYqa4j
Conclusion
The installation is now completed. It is now possible to install a host of supported web applications and services directly from its user-friendly, web-based control panel, all without dropping back to the command line. If this guide was helpful to you, kindly share it with others who may also be interested.

 Call us at 1-888-GTCOMM1
Call us at 1-888-GTCOMM1