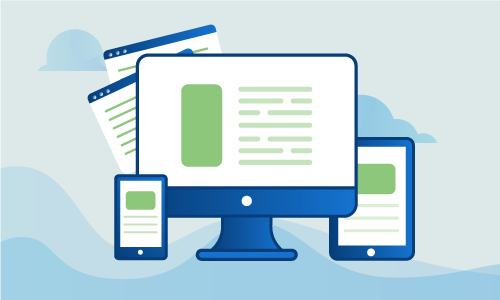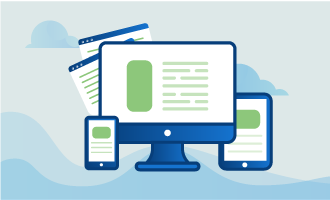Canonical releases a new version of their operating system twice a year using the year and month as the naming convention: (2016 April for Ubuntu 16.04), the LTS version releasing every 4 cycles. LTS versions of Ubuntu differ from regular versions such as 15.10 by their supported life. Beginning with version 13.04, the standard (Non-LTS) version of Ubuntu received nine months of support. The releases provide incremental updates until the next LTS version which receives support for five years on both the desktop and server.
GETTING STARTED
To complete this guide, you will need the following:
• 1 Node (Cloud Server or Dedicated Servers) with Ubuntu 14.04/15.10 running with a non-root user who can use Sudo privileges for performing administrative tasks.
Warning! Before starting the upgrade process, backup all you important folders and files. You might need them if something goes wrong during the update. We also recommend to read the release notes for version 16.0.4 before attempting the upgrade.
Upgrade to Ubuntu 16.04 LTS
1. From the terminal window, type the following command and then press Enter to bring everything on your system to the current Ubuntu version.
apt-get update && sudo apt-get dist-upgrade
2. Enter the following command to install update-manager-core.
apt-get install update-manager-core
Next, edit the following file using your favorite text editor.
"/etc/update-manager/release-upgrades"
Verify that the presence of the setting: “Prompt=lts” is there and uncommented.
3. Use the interface to restart the machine.
4. In the terminal window, enter the following command:
do-release-upgrade -d
Next, press the y key for yes, followed by the “Enter” key. The action will begin the upgrade process.
As the upgrade progresses, you will need to follow instructions as prompted. Choose “yes” and continue.
Next, the system will ask you if you want to remove obsolete packages that won’t work with your new version. Afterward, press the y key.
5. Enter “reboot” to restart the machine. When the system reboots, it will have Ubuntu 16.04 LTS installed.
Conclusion
You can now enjoy all of the latest Ubuntu features. Verify the system settings, modify the services and applications as needed. The future guides for Ubuntu 16.04 will help readers get the maximum benefit and enjoyment from their new operating system. If this guide was helpful to you, kindly share it with others who may also be interested.

 Call us at 1-888-GTCOMM1
Call us at 1-888-GTCOMM1