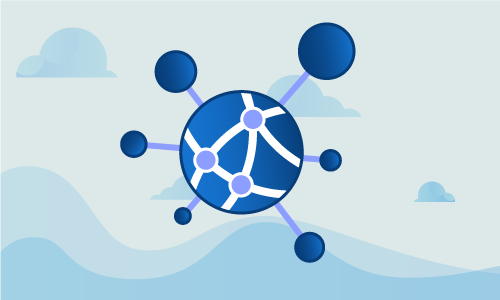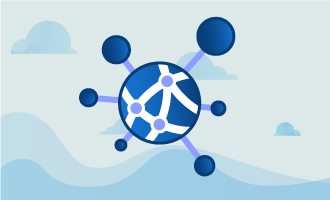How to modify RDP listening port on Windows Server 2012
RDP, known as the Remote Desktop Protocol, is a proprietary Microsoft protocol that is responsible for enabling remote desktop connections to a server. This protocol is highly customizable and its configuration can be edited to increase both its security and flexibility through options such as limiting the number of possible concurrent connections or changing the listening port. This second option, modifying the listening port (where new connections communicate with the server) for RDP, is useful as it can enhance your security setup in a very quick and easy way.
In order to modify the listening port for RDP on your Windows 2012 server, we have put together a short guide that will explain the configuration.
Getting Started
To complete this tutorial, you will need:
• 1 Windows 12 RDP Server (Cloud Server or Dedicated Server)
Tutorial
Before you proceed, you should note that if you want to change your RDP listening port, you must allow connections to the new port in your Windows Firewall. If you do not do this, you will be locked out of your server. Once you have allowed the new port number in your Windows Firewall and other firewalls on your system, you can continue with the guide.
Begin by opening an administrative session on the Windows 12 RDP server. Click the Start button. In the field that pops up, you will need to enter the following text and execute:
regedit
The command above will open up the Registry Editor utility window. This Microsoft tool is the central point for making tweaks to how your Windows 12 system runs, and is the location of the port number value for RDP.
With the window open, browse to the following view:
HKEY_LOCAL_MACHINE\SYSTEM\CurrentControlSet\Control\Terminal Server\WinStations\RDP-Tcp
Once you have the RDP-Tcp view open, find the PortNumber field. This field contains the value of your current RDP listening port. For our tutorial, we will change it to 9998 as our new listening port. You can select a different port number, but ensure beforehand that your chosen port number is not already in use on the system and, as a security bonus, is not a commonly-used port number. Edit the PortNumber value to your desired port number:
9998
Next, you will need to restart the remote desktop connection service in order for the port number changes to be implemented. This service, known as Remote Desktop Services can be reloaded within Control Panel. Open Control Panel now.
With Control Panel open, navigate to the following views:
System and Security > Administrative tools > Services
In the services list, you will need to find Remote Desktop Services. Right click on it to bring up the option menu, and click on Restart.
While the remote desktop connection service restarts itself, note that any RDP connections currently on will be disconnected. After RDP is running again, you will be able to connect using the new listening port you set.
Conclusion
Congratulations! You have successfully changed the value of the listening port for RDP on your Windows 12 server. If you liked this easy way to enhance your security setup, share it with your friends.

 Call us at 1-888-GTCOMM1
Call us at 1-888-GTCOMM1