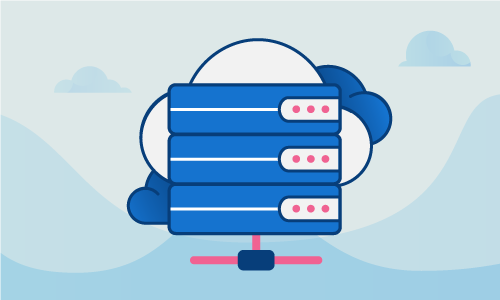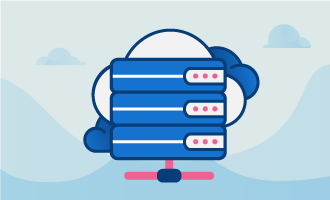How to Change a cPanel User Password
cPanel is a popular web hosting control panel, based on Linux, that gives users a graphic interface and automation tools; the use of cPanel helps simplify the web-hosting process that may be more time consuming or difficult without these tools. cPanel has been in existence for over 20 years and has become a popular option for administrators, end-users, and even resellers; cPanel can be useful for any of these user groups when it comes to managing the various aspects that come with website hosting and server administration.
cPanel also features command line tools and API-based tools that can be used to automate some standard processes for administrators.
Getting Started
To get started changing your cPanel user password, you will need to have cPanel already installed as a dedicated server or cloud server; it’s important to install cPanel on a fresh installation of an operating system with a minor amount of previous configurations.
How to Change a cPanel User Password
To change your cPanel user password, there are two different methods that can be explored. You may use the WHM (root) on port 2087 or the cPanel on port 2083 with the user.
Before choosing method one or method two, make sure to choose a strong password, featuring upper- and lower-case letters, numbers, and special characters; a strong password helps prevent malicious individuals from brute forcing your cPanel server.
Method 1
This method requires the use of WHM on port 2087.
Your first step in this method is logging in to the WHM using your root user credentials at https://x.x.x.x:2087.
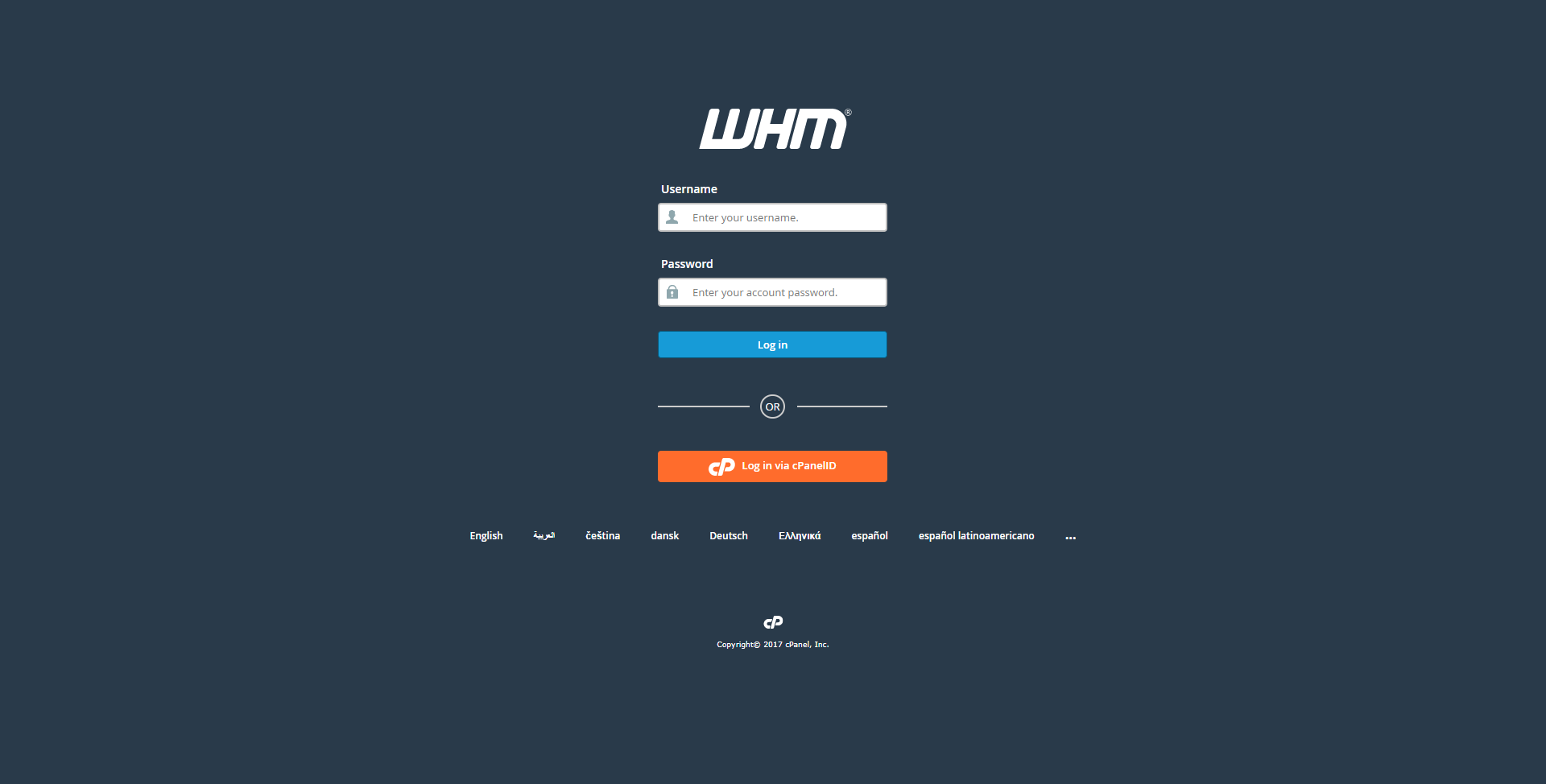
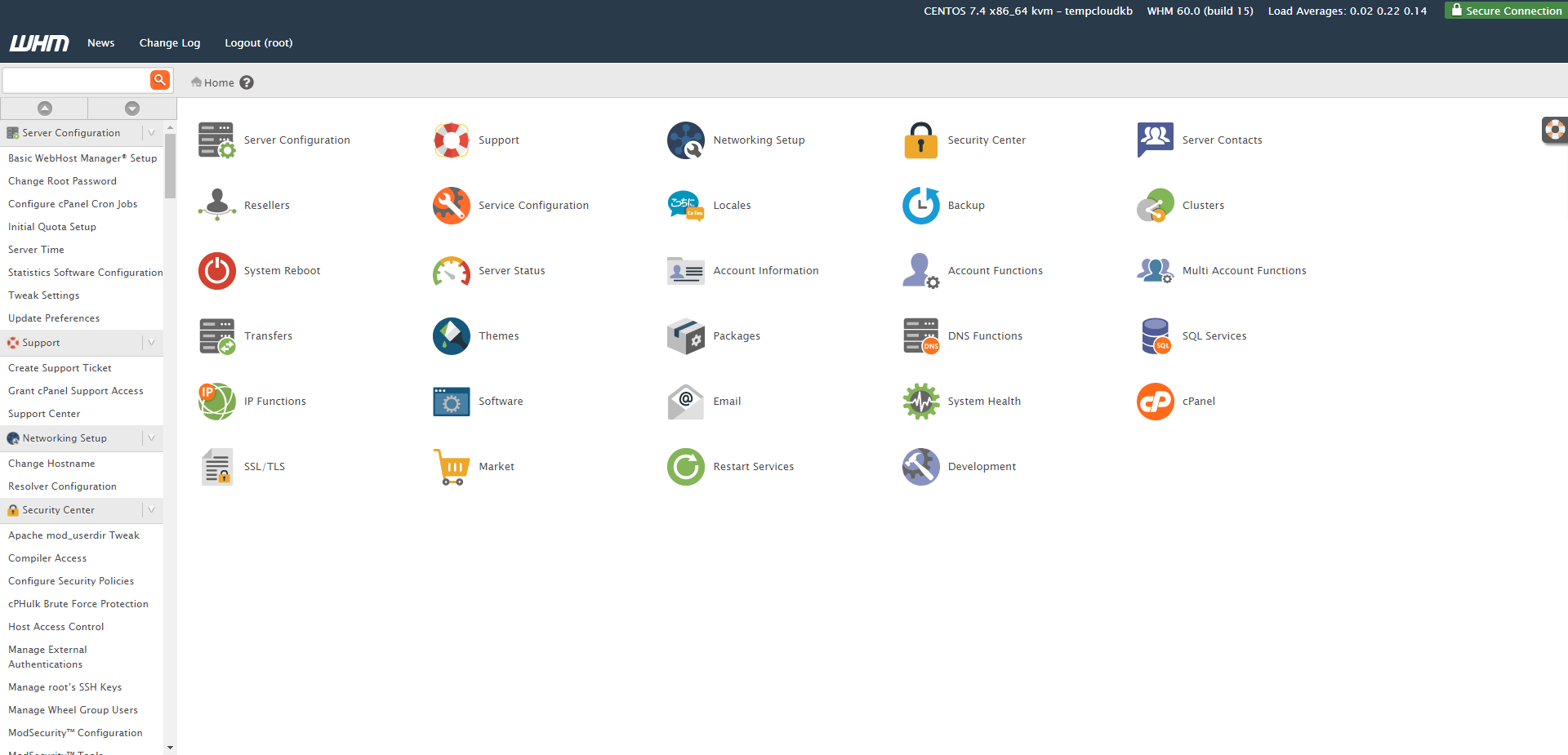
Once logged in, search for “list accounts” on the top left search box, then click on “list accounts.”
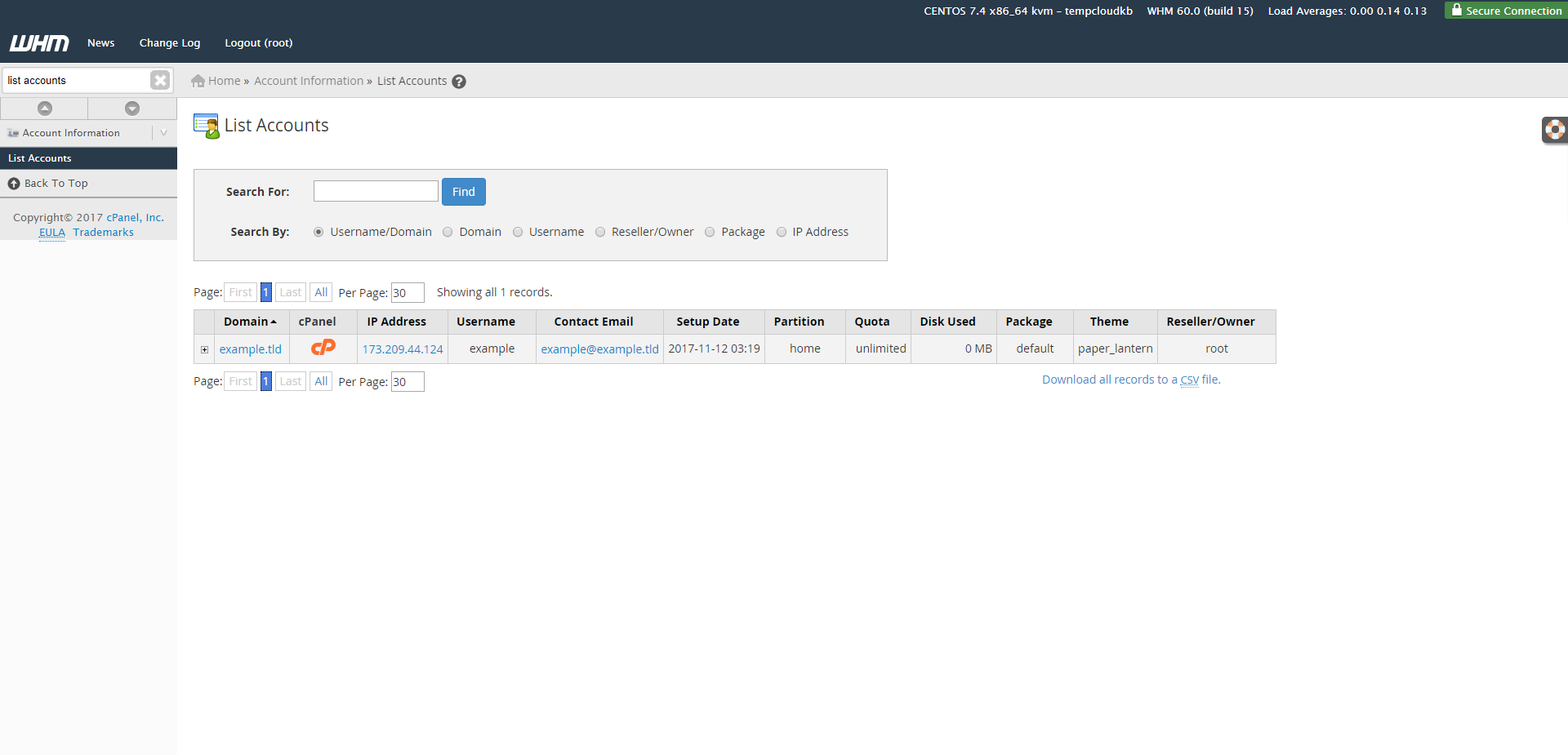
Click on the + (plus) sign on the left of the account you’re changing the password for, then type the new password in the “change password” box.

Click on the “change” prompt to complete your cPanel user password change.
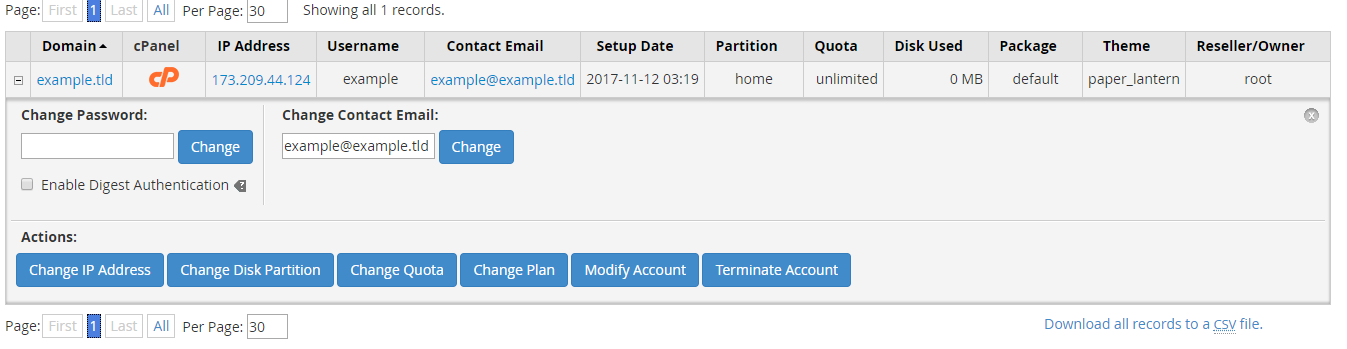
Method 2
This method requires changing the password through cPanel on port 2083.
First off, log in to your cPanel account at the following at https://x.x.x.x:2083.
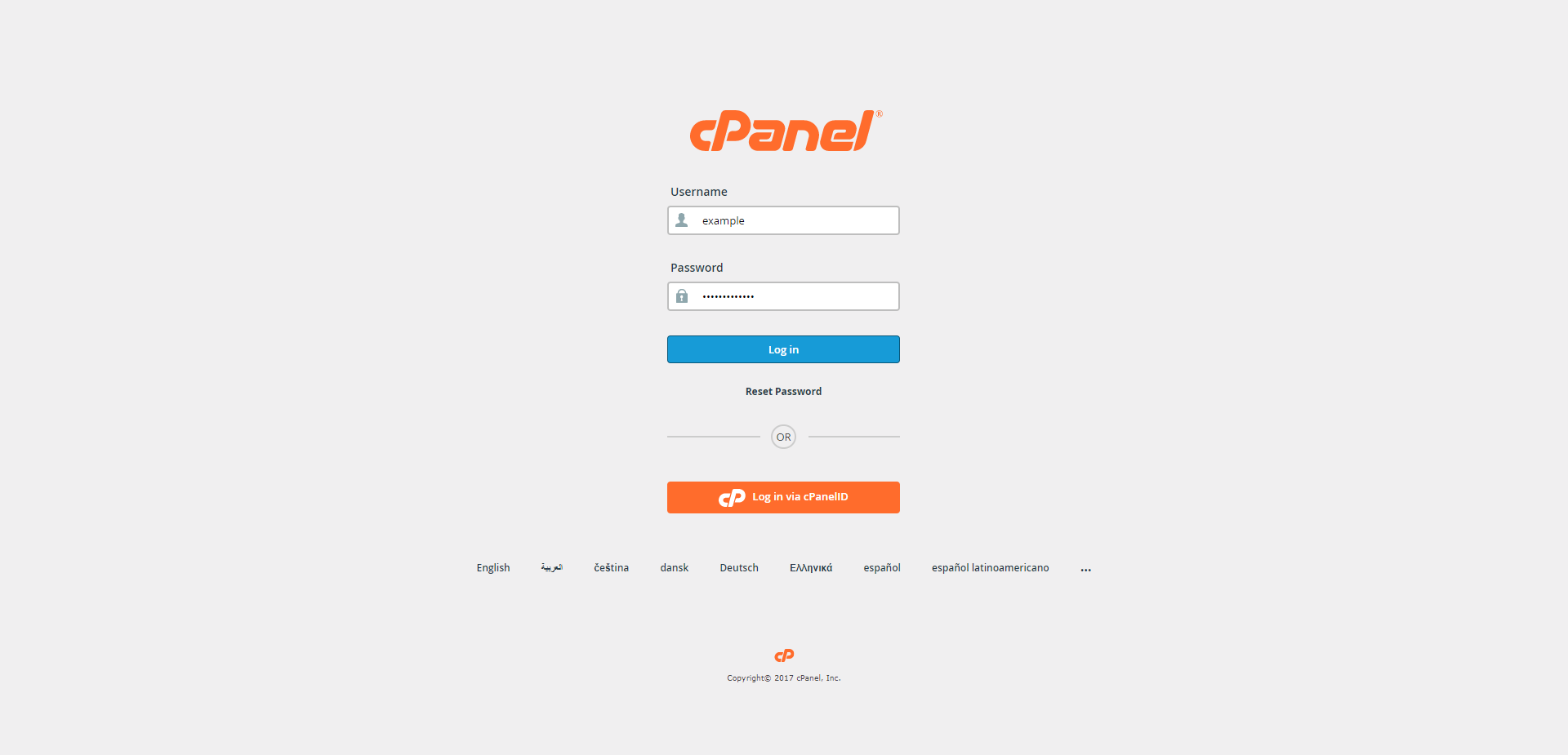
Once logged in, go to the bottom of the page, to the section titled “preferences,” then click on “password & security.”

On the password & security page, you will need to enter your current password and the new password. If you choose, you can have the password generator choose the password for you.
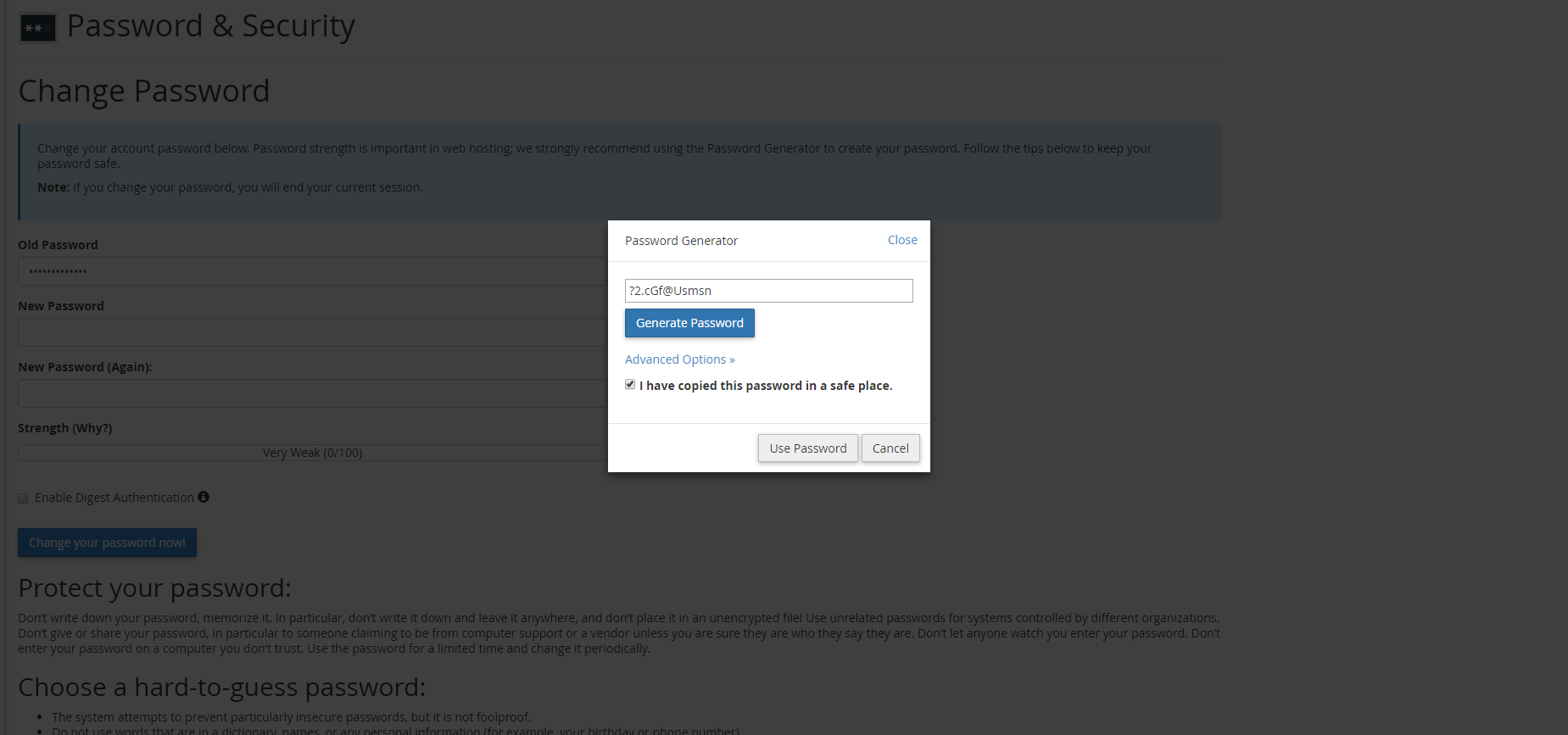
After entering your current (old) password and the new password, you can click the “change your password now” option to complete the change.
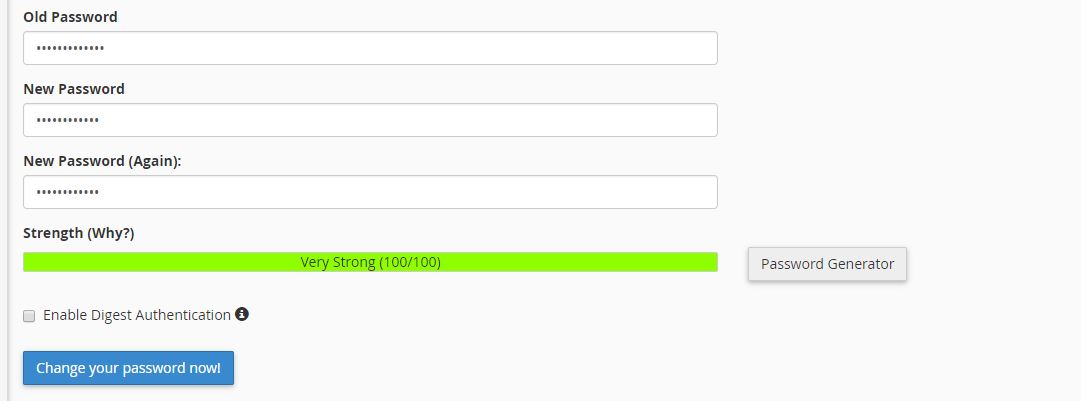
Please note: once completing the password change using cPanel on port 2083, you will be signed out and will need to log in with the new password to access cPanel again. Make sure you have taken note of your password before completing the change.
Conclusion
Congratulations, you’ve successfully seen two different methods to change your cPanel user password; one method uses root access through WHM and the other uses the cPanel account. Now you’re ready to log in with your new password, using cPanel as before but with a new, more secure password. If you found this guide helpful, please share it with other users pursuing the same process.

 Call us at 1-888-GTCOMM1
Call us at 1-888-GTCOMM1