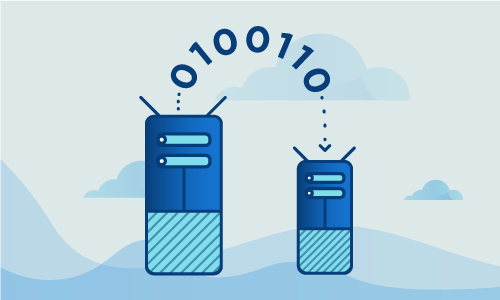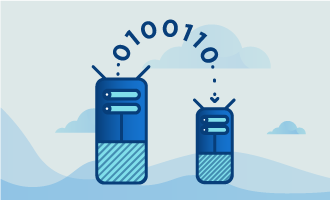How to configure backup on cPanel/WHM
cPanel is one of the most popular web hosting control panels out there, being commonly used by shared hosting webmasters who want a safe, secure solution for their administrators to log in and their users to set up their sites.
If you’re an experienced webmaster, then you doubtlessly are familiar with the importance of regular backups. Luckily, using cPanel you can easily set up backups and schedule them to your liking. We’ve compiled this guide to show you the steps for arranging your regular backups.
Getting started
In order to follow this guide, make sure you have prepared:
• A server (Cloud Server or Dedicated Server) with cPanel
• A secondary drive or separate server on which to store your backup. Note: Never store backups on your primary drive!
• Root Access
Tutorial
The very first step is to enable the backups in your configuration. To do this, log into WHM, where the setting is stored in “Home > Backup > Backup Configuration”. Here, simply change “Backup Status” to “Enable” to enable backups.
There are a number of backup types that you may choose from:
• Compressed – This option will create a compressed archive. The compression takes more time and use more system resources than uncompressed, but will also take up less disk space.
• Uncompressed – As you can guess, this option Will create an uncompressed archive. This is a faster option that’s easier on your system, but it’ll take up more disk space.
• Incremental – This also creates an uncompressed archive. However, at every backup it copies and deletes only the files that changed. One caveat is that using this method, you cannot restore days in the past, as files in the backup will be constantly overwritten as they change.
The “Maximum destination timeout” and “Maximum restore timeout” settings can be modified as your needs demand. The default settings should be suitable for most users.
Now enter the “Scheduling and Retention” menu. Here you can select your preferences as to when and how often to perform automated backups. Change the “Retain Daily Backup” value if you want to have more than 1 day of data retention.
In the “Files” menu, you can select your preferences on what data to backup. The “Backup System Files” option, when selected, will make server disaster recovery easier, as it will arrange for all the server configuration settings to be saved. In the case that your OS must be reinstalled, it will be much easier to restore your server to its previous state.
The “Databases” menu contains options for determining how you want your databases to be saved.
Next, in the “Configure Backup Directory” menu you can tell WHM which path you’d like to use for backup storage. The default is /backup. We suggest leaving this at the default setting. Keep the “Retain backups in the default backup directory” option enabled in order to make sure that no backup get deleted from you server in case the remote backup server fails to receive the backup.
WHM will also let you copy your backup to a second location. A good habit for every webmaster is to keep a copy of your backup on an entirely separate server. Barring that, a secondary drive can be suitable for storing backups. This is to protect your backups in the event that a hard drive or server fails catastrophically.
Once you have completed the above steps, make sure to click “Save Configuration” so that WHM will remember your settings.
A quick note: cPanel/WHM offers 2 ways to do backup. The way we showed you was the “Backup Configuration” menu, but you can also use the “Legacy Backup Configuration”. We strongly suggest not using the latter option, as cPanel/WHM plans to remove it in a future release.
Conclusion
Now that you know how to set up backups using cPanel, there’s no excuse for not making regular backups. It will save you a lot of time when a server fails, and your users will thank you for being able to get their systems back up and running with as little downtime as possible. If you found this article helpful, feel free to share it with your friends and let us know in the comments below!

 Call us at 1-888-GTCOMM1
Call us at 1-888-GTCOMM1